이제 실습에 사용하기 위해 Raspberry PI를 set up 해보는 시간을 가지도록 하겠습니다.
1. Raspberry Pi Imager 다운로드
저는 window환경에서 진행하기에 Download for Windows를 클릭해 다운받았습니다.
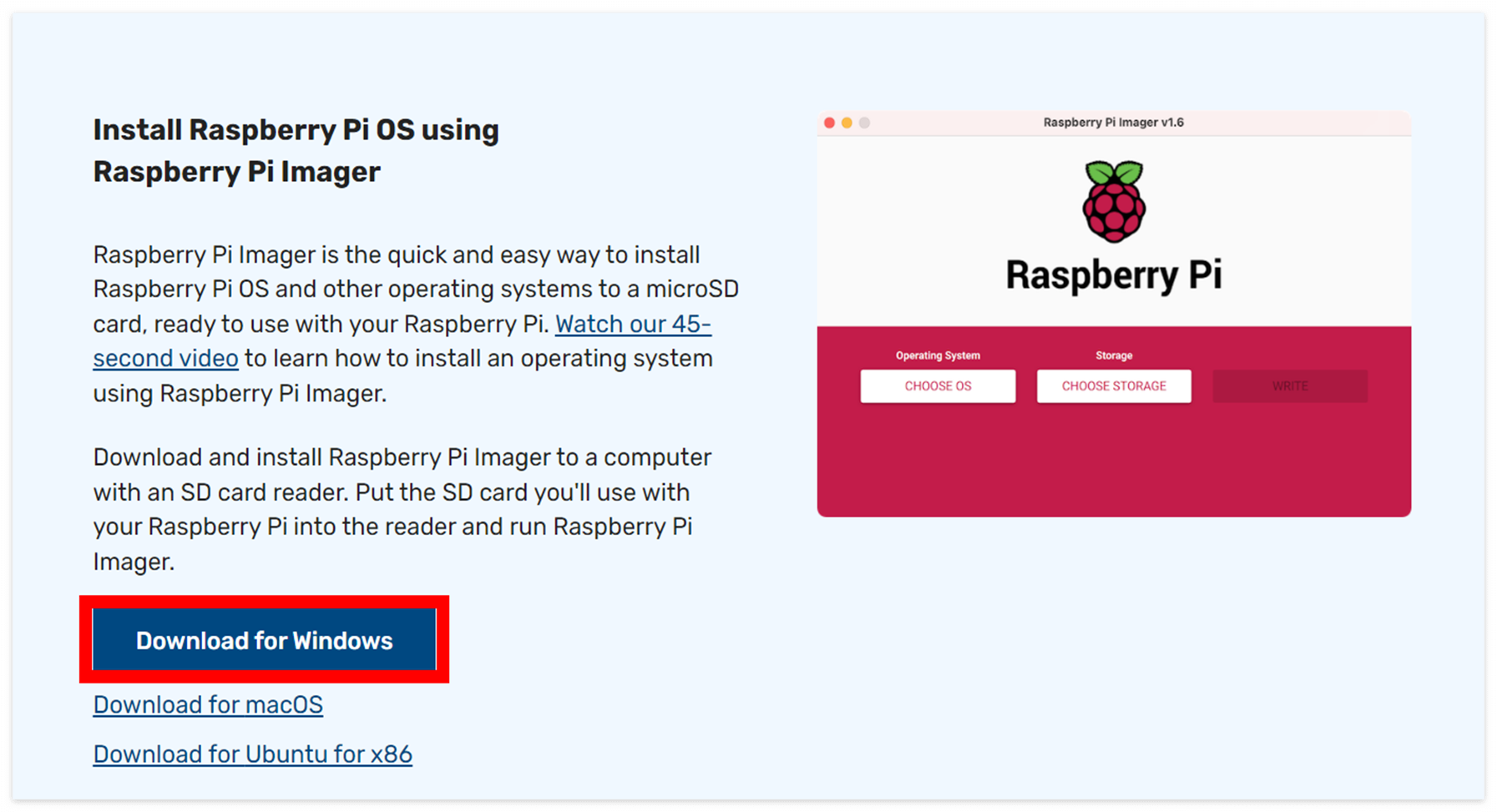
2. 라즈비안 OS 설치
1) Imager를 실행한 후 Raspberry Pi OS (32-bit)를 다운받습니다.
2) 저장소 선택에서 컴퓨터에 연결한 SD카드를 선택후 쓰기를 클릭합니다.
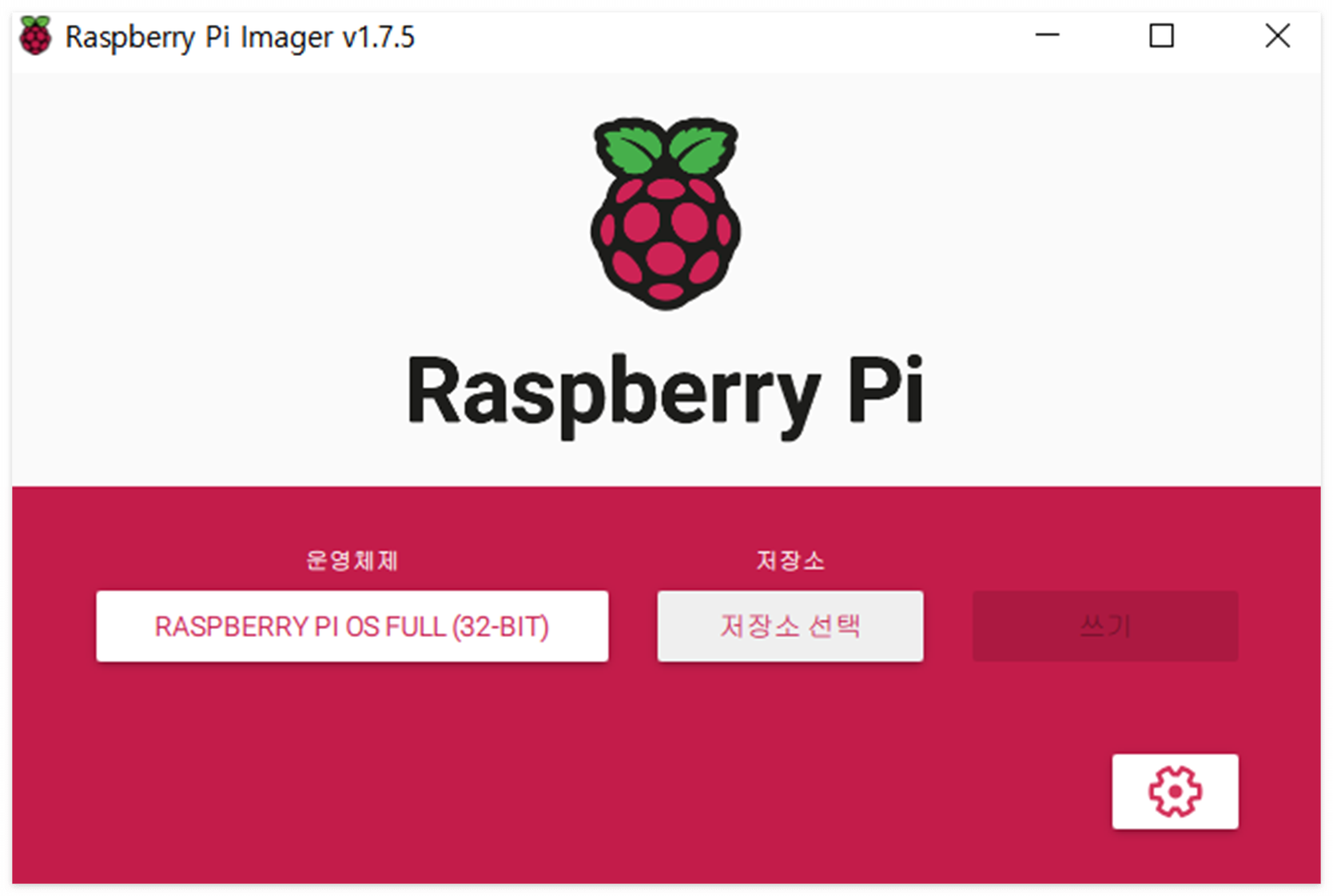
3. 라즈베리파이 booting
쓰기가 완료된 SD카드를 라즈베리파이에 삽입 후 전원을 연결해주면 부팅이 시작됩니다.
4. Software update
부팅이 끝나면 update를 위해 아래와 같이 명령어를 입력하고 진행합니다.
~ $ sudo apt-get update
~ $ sudo apt-get upgrade
upgrade까지 완료되면 재부팅을 합니다. 이제 실습에 필요한 필수적인 setup은 완료했습니다.
~ $ sudo reboot
5. Local network 구성
초기 설정시에 랜선을 연결하여 진행하였으나 무선네트워크를 이용하여 실습환경을 구성하는것이 편리합니다.
이를 위해 Local network를 구성해보도록 하겠습니다.
1) Laptop의 브라우저에서 192.168.0.1 (공유기 홈)에 접속합니다.
2) DCHP 서버 설정 탭에 들어가 라즈베리파이의 IP를 확인하고 서버에 등록합니다.
3) 터미널에서 라즈베리파이에 다음 명령어를 통해 ssh로 접속해봅니다.
~ $ ssh <username>@192.168.X.X
6. VNC 설치
이제 HDMI에 연결하지 않고 GUI환경을 사용할 수 있도록 VNC라는 tool를 설치해보겠습니다.
다음 명령어를 통해 raspi-config를 켜줍니다.
~ $ sudo raspi-config
아래와 같은 화면이 나왔다면 Interfacing Option을 선택합니다.
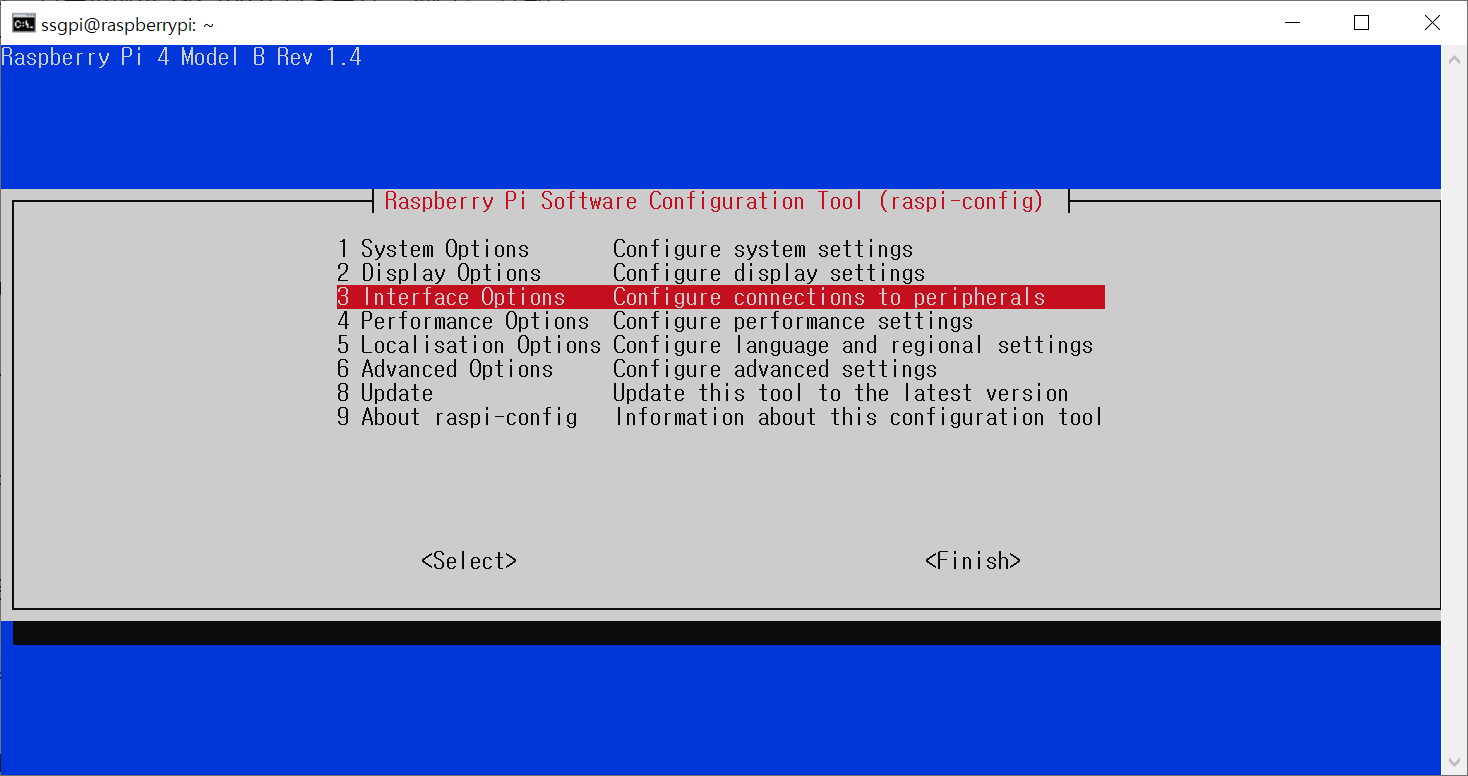
VNC를 선택후 활성화 해줍니다.
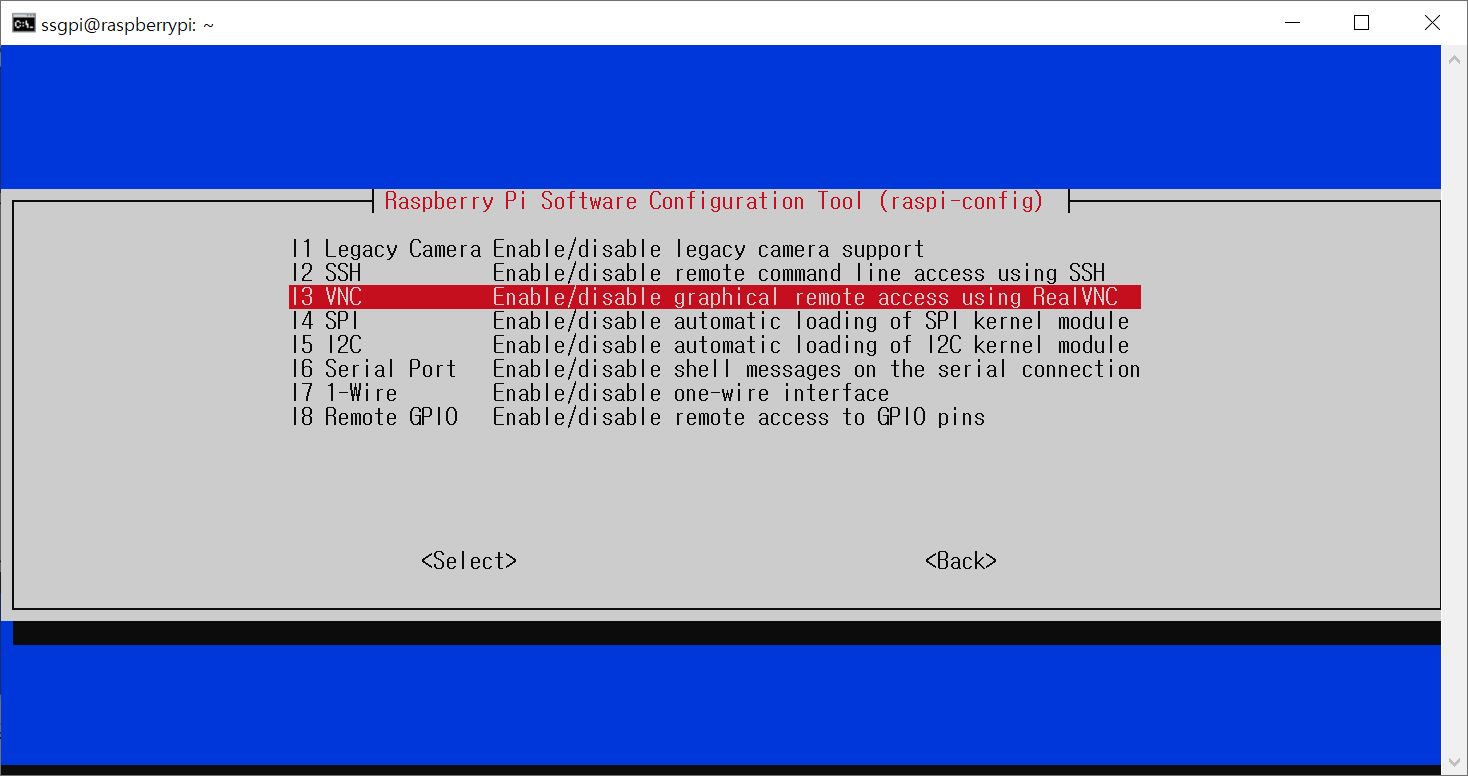
이제 Laptop에 VNC Viewer를 설치하고, 실행한 후 이전 단계에서 설정한 고정 IP로 접속하면 VNC설정이 끝납니다.
하지만 카메라 모듈을 사용했을때 VNC로 화면일 출력되지 않는 오류가 존재하기에 추가적인 setting을 진행하겠습니다.
우선 Display Options을 선택합니다.
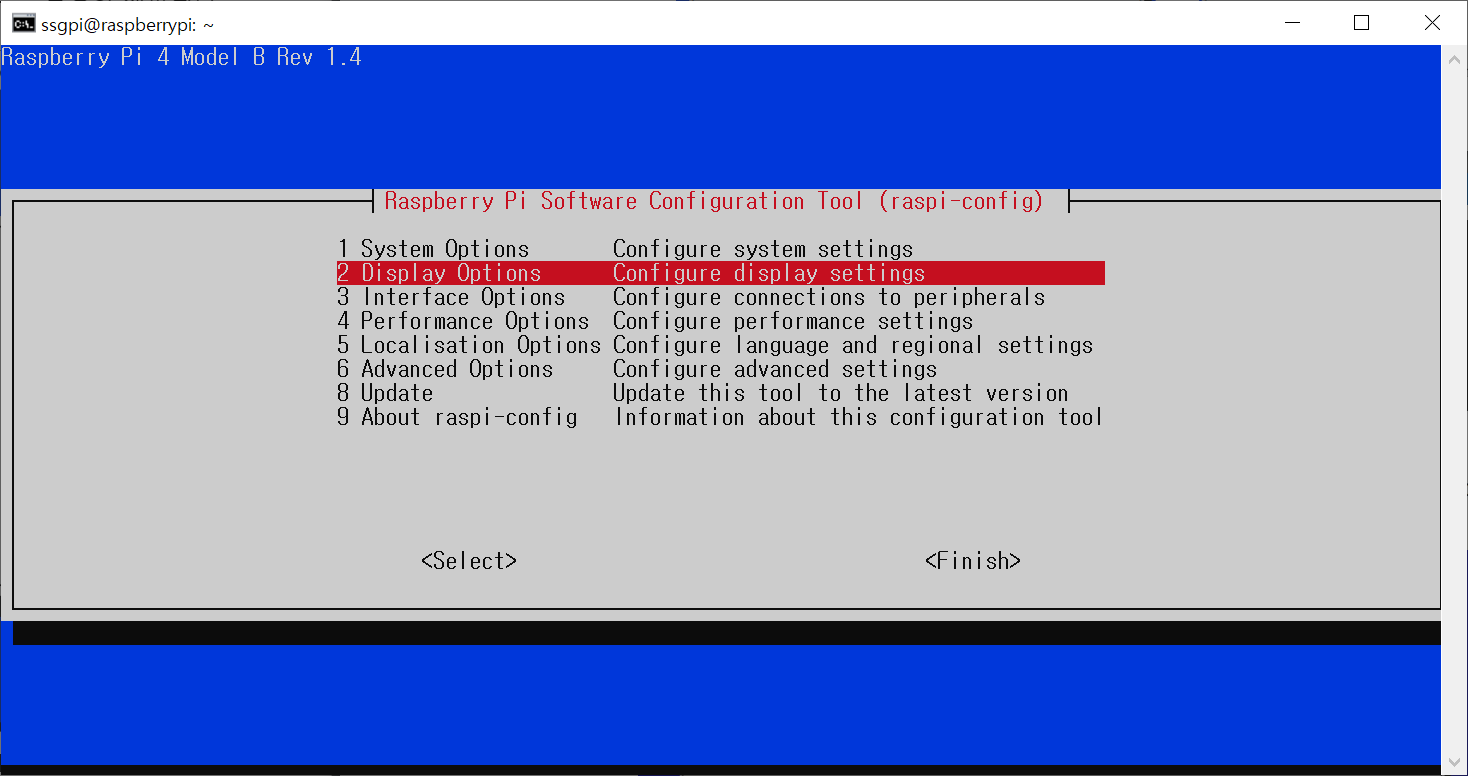
Composite를 선택합니다.
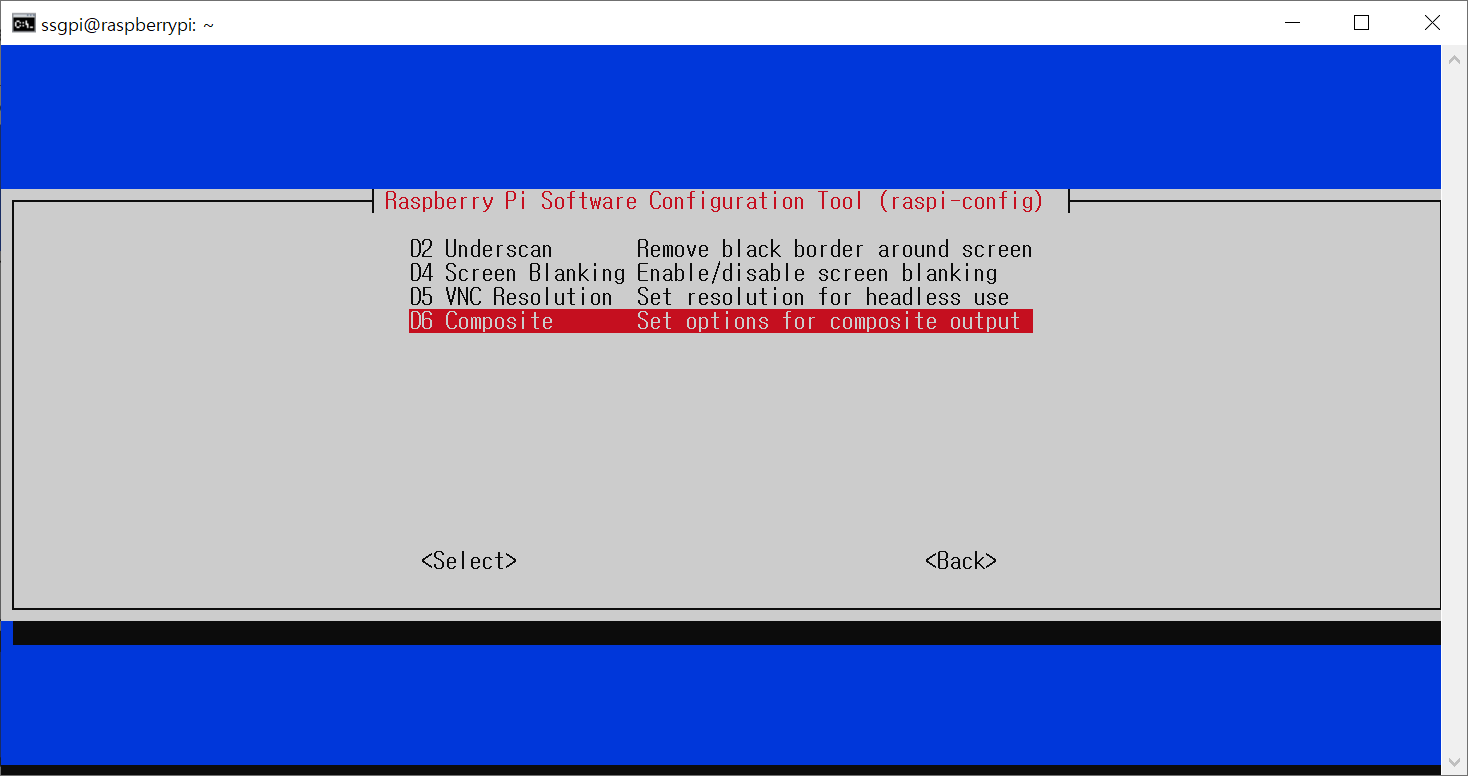
HDMI를 disables시켜줍니다.
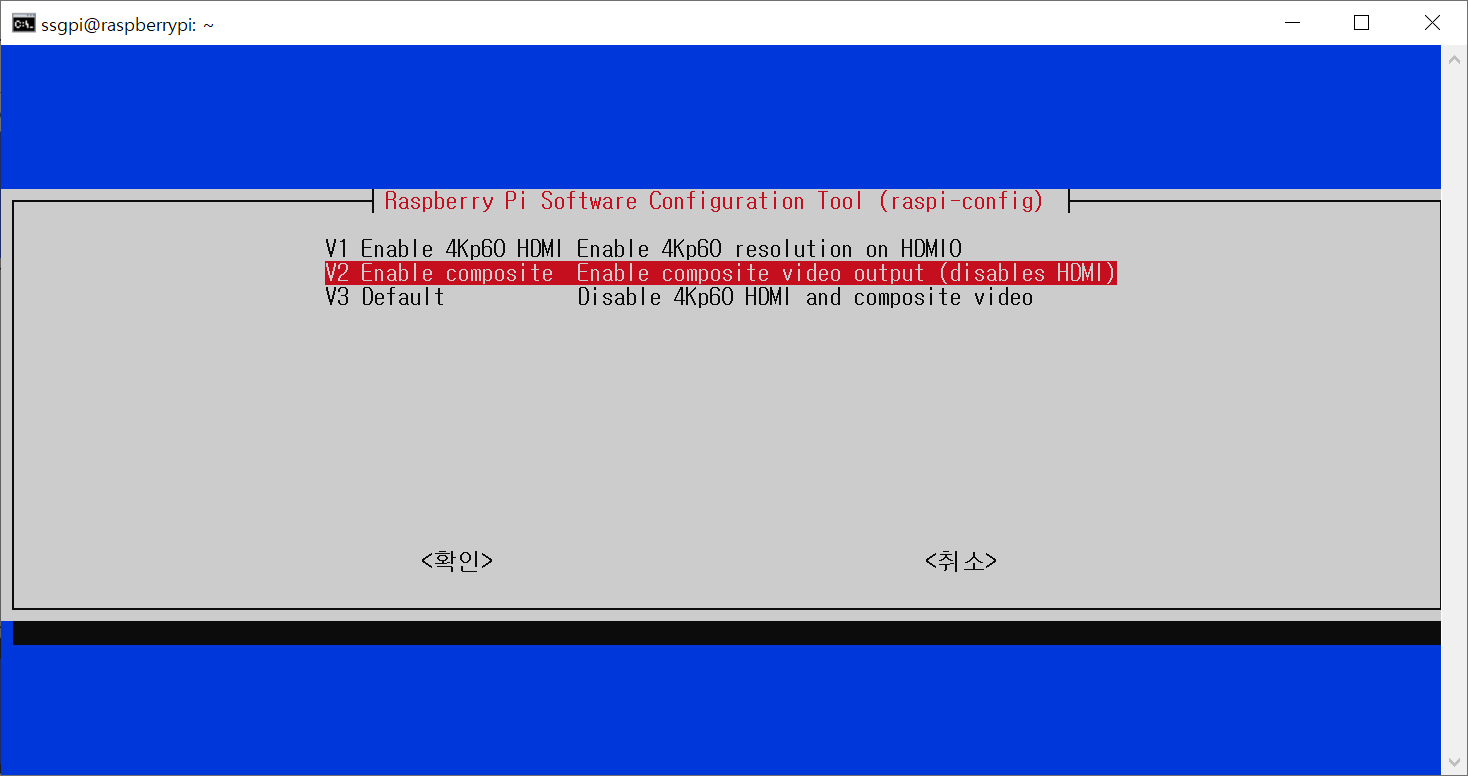
이제 재부팅을 하면 VNC viewer를 통해 GUI환경을 사용 할 수 있습니다.

'Embedded > Raspberry PI' 카테고리의 다른 글
| Raspberry PI GPIO 실습(3) (2) | 2023.12.27 |
|---|---|
| Raspberry PI GPIO 실습(2) (0) | 2023.12.22 |
| Raspberry PI GPIO 실습(1) (0) | 2023.12.21 |
| Raspberry PI 실습에 사용한 Tool (0) | 2023.12.21 |
| Raspberry PI 란? (2) | 2023.12.20 |



